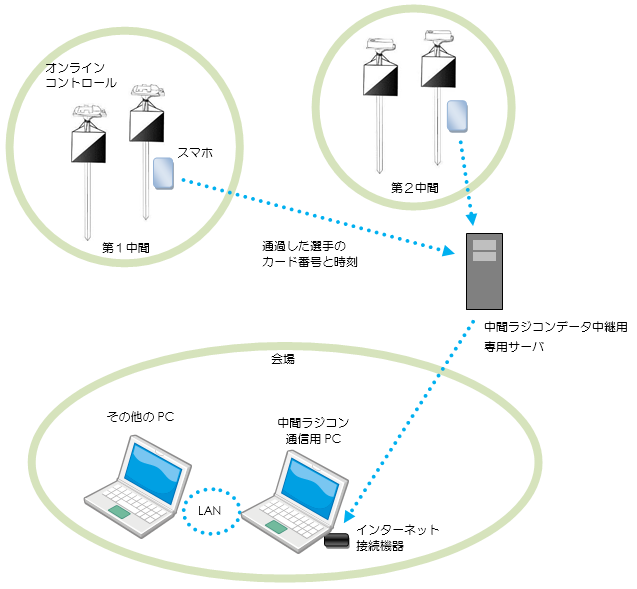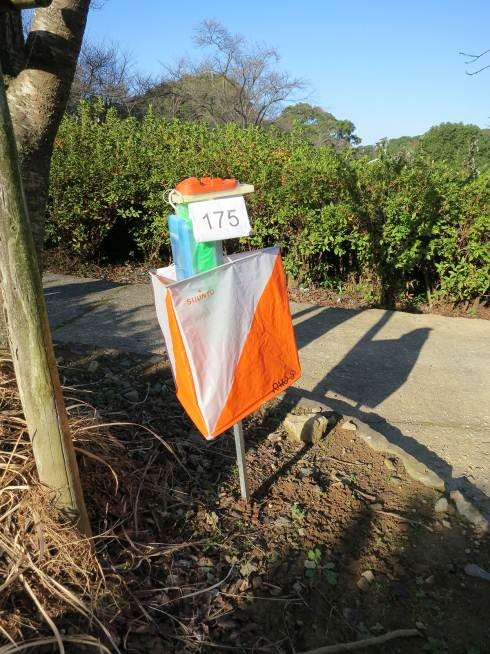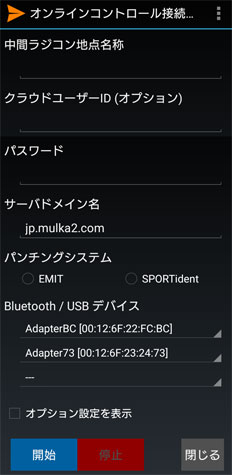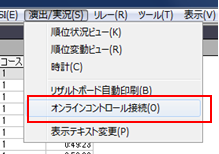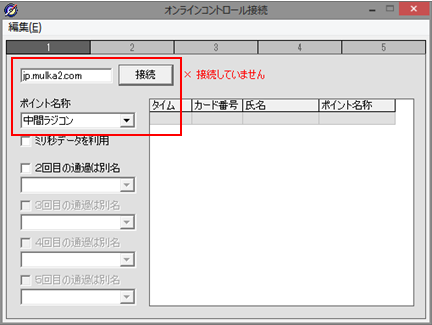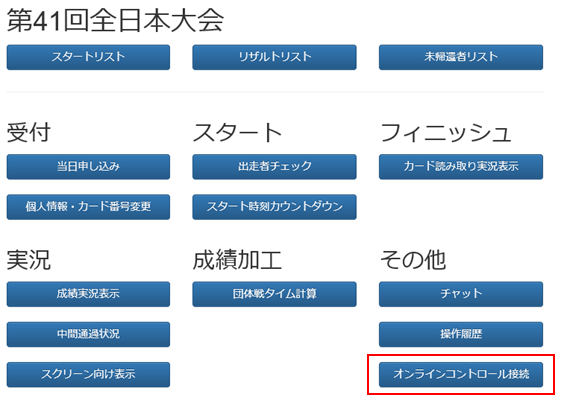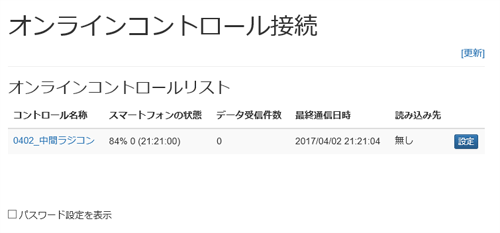「オンラインコントロールの使い方」の版間の差分
Yosuke MATOBA (トーク | 投稿記録) |
Yosuke MATOBA (トーク | 投稿記録) 編集の要約なし |
||
| (同じ利用者による、間の25版が非表示) | |||
| 1行目: | 1行目: | ||
[[基本的な使用方法|[基本的な使用方法]]] [[機能別の使用方法|[機能別の使用方法]]] | |||
<br /> | |||
<br /> | |||
オンラインコントロールを使用すると、中間ラジコンの通過状況を自動的に会場等に送信させることが出来ます。 | オンラインコントロールを使用すると、中間ラジコンの通過状況を自動的に会場等に送信させることが出来ます。 | ||
Mulka2の実況機能や[[クラウドサービス]]、ライブリザルト機能を併用すると効果的です。 | Mulka2の実況機能や[[クラウドサービス]]、ライブリザルト機能を併用すると効果的です。 | ||
なお、オンラインコントロールを使用した中間ラジコンを設ける場合は、このページに記載されている内容の他にMulka2のイベントデータにも設定が必要です。「[[中間ラジコン]]」もあわせて確認して下さい。 | |||
== 概要 == | == 概要 == | ||
選手が中間ラジコンをパンチすると、その情報がオンラインコントロール(emit)やメインステーション(SI)からその場に設置されたスマートフォンに送られます。 | 選手が中間ラジコンをパンチすると、その情報がオンラインコントロール(emit)やメインステーション(SI)からその場に設置されたスマートフォンに送られます。 | ||
スマートフォンは、受信したパンチ情報をインターネット上の専用サーバにリアルタイムで送信します。 | |||
そこから会場にある計算センター(フィニッシュ)や演出のパソコンに情報が送られます。 | |||
なお、専用サーバからのデータの取得方法はメインウインドウを使用する方法とクラウドサービスを使用する2種類の方法があります(後述)。 | |||
<br /> | <br /> | ||
[[ファイル:online-control-1.png| | [[ファイル:online-control-1.png|upright=1.5|thumb|none|概要]] | ||
<br /> | <br /> | ||
送られてくる情報はカード番号と通過時刻だけなので、選手が使用するカード番号が正しく把握出来ている必要があります。 | |||
* 受付やスタートでカードを変更した場合、速やかな反映が必要 | * 受付やスタートでカードを変更した場合、速やかな反映が必要 | ||
* リレーの場合、事前にカード番号を選手に割り当てない方式では使用不可 | * リレーの場合、事前にカード番号を選手に割り当てない方式では使用不可 | ||
| 14行目: | 20行目: | ||
=== 必要な機材 === | === 必要な機材 === | ||
以下の機材が必要です。機材はレンタルできます。(後述) | 以下の機材が必要です。機材はレンタルできます。(後述) | ||
* | * オンラインコントロールユニット(emit)またはメインステーション(SI) | ||
* | * シリアル変換アダプター(BluetoothまたはUSB) | ||
:- オンラインコントロールとスマホを接続するために使用し、ユニット/ステーション1個につき1個必要 | |||
* スマートフォンは、中間ラジコン1箇所につき1台必要 | * スマートフォンは、中間ラジコン1箇所につき1台必要 | ||
* | * 会場側には、インターネットに接続できるパソコンが必要 | ||
=== 当日までの流れ === | === 当日までの流れ === | ||
| 31行目: | 38行目: | ||
:- 電源オン、コントロールの組み立て | :- 電源オン、コントロールの組み立て | ||
:- 中間ラジコン設置場所への設置、動作テスト | :- 中間ラジコン設置場所への設置、動作テスト | ||
:- | :- クラウドサービスを利用するか、計算センターまたは演出PCを専用サーバに接続し、データ受信 | ||
<br /> | <br /> | ||
[[ファイル:online-control-2.png| | [[ファイル:online-control-2.png|upright=1.5|thumb|none|機材のイメージ]] | ||
<br /> | <br /> | ||
[[ファイル:online-control-3.jpg| | [[ファイル:online-control-3.jpg|thumb|none|テラインに設置した様子]] | ||
<br /> | <br /> | ||
| 49行目: | 56行目: | ||
以下の機材を借りることが出来ます。 | 以下の機材を借りることが出来ます。 | ||
* オンラインコントロールユニット(emit)またはメインステーション(SI) | * オンラインコントロールユニット(emit)またはメインステーション(SI) | ||
* | * シリアル変換アダプター(BluetoothまたはUSB) | ||
:- | :- オンラインコントロールとスマホを接続するために使用し、ユニット/ステーション1個につき1個必要 | ||
* | * スマートフォン ※ 本体にはドコモ回線のSIMカード装着済み | ||
:- スマートフォンは、中間ラジコン1箇所につき1台必要 | :- スマートフォンは、中間ラジコン1箇所につき1台必要 | ||
* | * その他一式(ケース・充電用ケーブルなど) | ||
* レンタル料がかかります。詳細は「[[機材のレンタルについて]]」で確認して下さい。 | |||
<br /> | <br /> | ||
レンタルしたい場合は的場まで以下の情報を連絡してください。 | レンタルしたい場合は的場まで以下の情報を連絡してください。 | ||
| 60行目: | 68行目: | ||
1~2週間程度で、使用するパンチ方式に合わせて設定された機材が届きます。 | 1~2週間程度で、使用するパンチ方式に合わせて設定された機材が届きます。 | ||
なお、SIで使用する場合は、別途大型ステーション用のパンチ台を他のSI機材と一緒に借りる必要があるので注意してください。 | なお、SIで使用する場合は、別途大型ステーション用のパンチ台を他のSI機材と一緒に借りる必要があるので注意してください。 | ||
また、会場で使用するパソコンやインターネット接続環境は別途用意してください。 | |||
=== 中間ラジコン機材の充電 === | === 中間ラジコン機材の充電 === | ||
機材が届いたら、充電を行ってください。 | 機材が届いたら、充電を行ってください。 | ||
スマホ本体、USBモバイルバッテリー(Bluetoothシリアル変換アダプターを使用する場合)の充電が必要です。 | |||
いずれもmicroUSBケーブルを使って普通に充電します。 | |||
なお、充電は動作テストが終わった後、本番前にも行ってください。 | なお、充電は動作テストが終わった後、本番前にも行ってください。 | ||
| 72行目: | 79行目: | ||
動作テストは以下の手順で行います。現地で行わなくてもかまいません。 | 動作テストは以下の手順で行います。現地で行わなくてもかまいません。 | ||
* 1. ケーブル・コネクタの接続、スイッチの確認 | * 1. ケーブル・コネクタの接続、スイッチの確認 | ||
* 2. | * 2. Bluetoothシリアル変換アダプター電源オン(Bluetoothシリアル変換アダプターを使用する場合のみ) | ||
* 3. スマホ電源オン、専用アプリ実行開始 | * 3. スマホ電源オン、専用アプリ実行開始 | ||
* 4. e-card/SI-Cardをパンチしてデータを確認 | * 4. e-card/SI-Cardをパンチしてデータを確認 | ||
* 5. | * 5. スマホ・Bluetoothシリアル変換アダプタ・メインステーション電源オフ(SIの場合) | ||
=== ケーブル・コネクタの接続・スイッチの確認 === | === ケーブル・コネクタの接続・スイッチの確認 === | ||
オンラインコントロール・メインステーションを、シリアル変換アダプタに接続して下さい。 | |||
<br /> | |||
[[ファイル:online-control-4.png|upright=1.5|thumb|none|ケーブルが外れないようにコネクタ部分を養生テープで留める]] | |||
<br /> | |||
Bluetoothシリアル変換アダプターを使用する場合はモード設定スイッチがDTE側になっていることを確認してください。そうでない場合はDTEに切り替えてください。 | |||
<br /> | |||
[[ファイル:online-control-5.jpg|upright=1.5|thumb|none|DTE/DCE切り替えスイッチ]] | |||
<br /> | <br /> | ||
USBシリアル変換アダプターを使用する場合は、以下のようにUSBシリアル変換アダプターとUSBホストケーブルを使ってスマホに接続して下さい。 | |||
<br /> | <br /> | ||
[[ファイル:online-control-15.jpg|upright=1.5|thumb|none|USBシリアル変換アダプターを使用する場合]] | |||
<br /> | <br /> | ||
=== | === Bluetoothシリアル変換アダプター電源オン === | ||
Bluetoothシリアル変換アダプターにつながっているUSBバッテリーのスイッチをオン・オフすることで、変換アダプターのオン・オフが可能です。オンになると、変換アダプタのランプが点滅や点灯します。USBシリアル変換アダプターの場合は、スマホから電源が供給されるためこの操作は不要です。 | |||
=== スマホアプリの操作 === | === スマホアプリの操作 === | ||
専用アプリ「[[オンラインコントロールアプリ]]」を起動します。 | 専用アプリ「[[オンラインコントロールアプリ]]」を起動します。 | ||
* レンタルしたスマホではなく自分のスマホを使用する場合は[[オンラインコントロールアプリ|こちら]] | * レンタルしたスマホではなく自分のスマホを使用する場合は[[オンラインコントロールアプリ|こちら]]からインストールしてください。 | ||
* | * 「BluetoothをONにします」と表示される場合、許可してください(Bluetoothシリアル変換アダプターを使用する場合)。 | ||
[[ファイル:online-control-6.jpg| | [[ファイル:online-control-6.jpg|upright=1.5|thumb|none|オンラインコントロールアプリ]] | ||
入力欄には以下のように入力してください。 | 入力欄には以下のように入力してください。 | ||
| 112行目: | 124行目: | ||
* サーバドメイン名欄には、「jp.mulka2.com」と入力 | * サーバドメイン名欄には、「jp.mulka2.com」と入力 | ||
* パンチングシステム欄は、EMITまたはSPORTidentを指定 | * パンチングシステム欄は、EMITまたはSPORTidentを指定 | ||
* Bluetooth / | * Bluetooth / USBデバイス欄は以下のようにしてください。 | ||
** 1箇所で複数個のユニット/ | ** USBシリアル変換アダプターを使用する場合 | ||
*:- 「USBデバイス[~]」を選択 | |||
** Bluetoothシリアル変換アダプターを使用する場合 | |||
*:- 変換アダプターに書いてある値と同じものを指定(例:アダプターにBCと書いてあれば、「AdapterBC[~]」を選択) | |||
** 1箇所で複数個のユニット/ステーションを使う場合は、ここで複数指定してください(スマホは1台のみで可) | |||
<br /> | <br /> | ||
開始ボタンをタップすると、正常に接続できれば「サーバへの登録が完了しました」と一瞬表示され画面が切り替わります。 | 開始ボタンをタップすると、正常に接続できれば「サーバへの登録が完了しました」と一瞬表示され画面が切り替わります。 | ||
| 119行目: | 135行目: | ||
=== e-card/SI-Cardをパンチしてデータを確認 === | === e-card/SI-Cardをパンチしてデータを確認 === | ||
動作テスト用のe-card/SI- | 動作テスト用のe-card/SI-Cardが2枚、およびもう1台スマホ(ラジコンに設置するスマホとは別のスマホ、以下「データ確認用スマホ」と記します)を使用します。データ確認用スマホは普通のスマホで構いません。(OSも問いません) | ||
* SIの場合、予めステーションのコントロール番号や起動時間の設定が必要です。 | * SIの場合、予めステーションのコントロール番号や起動時間の設定が必要です。 | ||
動作テスト用のカード2枚使い、順次ユニット/ステーションをパンチしてください。 | 動作テスト用のカード2枚使い、順次ユニット/ステーションをパンチしてください。 | ||
| 127行目: | 143行目: | ||
* パスワードの入力が必要なので、スマホのパスワード欄に入力した文字列を入力する | * パスワードの入力が必要なので、スマホのパスワード欄に入力した文字列を入力する | ||
** クラウドユーザーID欄に値を入力した場合は、クラウドユーザーID+パスワードを入力する | ** クラウドユーザーID欄に値を入力した場合は、クラウドユーザーID+パスワードを入力する | ||
*:- | *:- (例)クラウドユーザーIDが123456、パスワードを789とした場合、「123456789」と入力する | ||
* <日付+中間ラジコン地点名称欄で入力した値>がリンクとして表示されるので、それをタップすると先ほどパンチした情報が表示されるはずです。 | * <日付+中間ラジコン地点名称欄で入力した値>がリンクとして表示されるので、それをタップすると先ほどパンチした情報が表示されるはずです。 | ||
確認が済んだら、そのままデータ確認用サイトを閉じてください。 | 確認が済んだら、そのままデータ確認用サイトを閉じてください。 | ||
| 140行目: | 156行目: | ||
== 当日朝の設置手順 == | == 当日朝の設置手順 == | ||
動作テストと同じように手順1~4を実施した後、引き続き下記の9まで実施してください。 | 動作テストと同じように手順1~4を実施した後、引き続き下記の9まで実施してください。 | ||
1~7の作業は運営宿や会場等で行い、8と9はラジコン設置場所で作業します。スマホの起動・設置は当日朝に行って下さい。 | |||
* 1. ケーブル・コネクタの接続、スイッチの確認 | * 1. ケーブル・コネクタの接続、スイッチの確認 | ||
* 2. | * 2. Bluetoothシリアル変換アダプター電源オン(Bluetoothシリアル変換アダプターを使用する場合のみ) | ||
* 3. スマホ電源オン、専用アプリ実行開始 | * 3. スマホ電源オン、専用アプリ実行開始 | ||
* 4. e-card/SI-Cardをパンチしてデータを確認 | * 4. e-card/SI-Cardをパンチしてデータを確認 | ||
| 152行目: | 168行目: | ||
=== アングル/パンチ台への取り付け === | === アングル/パンチ台への取り付け === | ||
的場から機材をレンタルした場合は、ケーブルや変換アダプターを設置用ケースの底に入れ、その上にプチプチを載せ、最後にスマホを設置用ケースに入れてください。 | |||
* | * スマホがZenFoneの場合 | ||
:- 専用アプリの画面が表示された状態のまま画面を消さずにスマホ用ケースに入れ、それを設置用ケースの一番上に載せて下さい。(下記写真参照) | |||
* | * ZenFone以外のスマホの場合 | ||
:- 画面が表示されていても消えても構いません(時間が経つと消灯します)。スマホをそのまま設置用ケースの一番上に載せて下さい。 | |||
<br /> | |||
[[ファイル:online-control-16.jpg|upright=1.5|thumb|none|USBシリアル変換アダプターを使用した場合(※Bluetoothの場合はスマホからケーブルが出ませんが、それ以外は同じ)]] | |||
<br /> | |||
ケースのふたをしめ、雨が中に入らないようにしっかり養生テープで留めてください。 | |||
ケーブルが出ている方(穴が空いている方)が下になるようにして、養生テープでアルミアングルにしっかりと固定します。 | |||
ケーブルはアングルの中を通します。 | |||
[[ファイル:online-control-7.jpg| | [[ファイル:online-control-7.jpg|upright=1.5|thumb|none|中央|ケースの取り付け方]] | ||
== 会場側の作業手順 == | == 会場側の作業手順 == | ||
| 172行目: | 194行目: | ||
インターネットに接続されたパソコンでMulka2メインウインドウを起動し、Mulka2サーバに接続します。 | インターネットに接続されたパソコンでMulka2メインウインドウを起動し、Mulka2サーバに接続します。 | ||
次に、[演出/実況(S)]にある[オンラインコントロール接続(O)]をクリックし、オンラインコントロール接続画面を表示します。 | 次に、[演出/実況(S)]にある[オンラインコントロール接続(O)]をクリックし、オンラインコントロール接続画面を表示します。 | ||
[[ファイル:online-control-8.png| | [[ファイル:online-control-8.png|upright=1.5|thumb|none|オンラインコントロール接続画面の表示]] | ||
<br /> | <br /> | ||
左上の欄に「jp.mulka2.com」と入力し、ポイント名称欄でintermediate.datで定義しておいた名称を選択して、接続ボタンをクリックします(intermediate.datについては「[[中間ラジコン]]」を参照)。なお、「フィニッシュ(第1計時)」「フィニッシュ(第2計時)」は、パンチングフィニッシュをオンラインコントロールにする場合に指定します。中間ラジコンではこれらを選択しないように気をつけてください。 | 左上の欄に「jp.mulka2.com」と入力し、ポイント名称欄でintermediate.datで定義しておいた名称を選択して、接続ボタンをクリックします(intermediate.datについては「[[中間ラジコン]]」を参照)。なお、「フィニッシュ(第1計時)」「フィニッシュ(第2計時)」は、パンチングフィニッシュをオンラインコントロールにする場合に指定します。中間ラジコンではこれらを選択しないように気をつけてください。 | ||
[[ファイル:online-control-9.png| | [[ファイル:online-control-9.png|upright=1.5|thumb|none|サーバとポイント名の指定]] | ||
<br /> | <br /> | ||
パスワード入力画面が表示されるので、スマホの専用アプリに入力したパスワードを入力します。 | パスワード入力画面が表示されるので、スマホの専用アプリに入力したパスワードを入力します。 | ||
| 181行目: | 203行目: | ||
中間ラジコンが複数ある場合は、「2」「3」等のタブを開いて、中間ラジコンの数だけ設定を行ってください。 | 中間ラジコンが複数ある場合は、「2」「3」等のタブを開いて、中間ラジコンの数だけ設定を行ってください。 | ||
* スマホにクラウドユーザーIDを入力してしまった場合は、スマホに入力したクラウドユーザーIDとパスワードをつなげた文字をパスワードとして入力してください。 | * スマホにクラウドユーザーIDを入力してしまった場合は、スマホに入力したクラウドユーザーIDとパスワードをつなげた文字をパスワードとして入力してください。 | ||
[[ファイル:online-control-10.png| | [[ファイル:online-control-10.png|upright=1.5|thumb|none|接続先の選択]] | ||
<br /> | <br /> | ||
以上で、中間ラジコンのデータが自動的に受信され、動作テストのデータも含め画面に表示されます。 | 以上で、中間ラジコンのデータが自動的に受信され、動作テストのデータも含め画面に表示されます。 | ||
| 188行目: | 210行目: | ||
<br /> | <br /> | ||
中間ラジコンデータ中継用サーバに接続すると、メインウインドウの右側に下記のような表示が現れます。 | 中間ラジコンデータ中継用サーバに接続すると、メインウインドウの右側に下記のような表示が現れます。 | ||
[[ファイル:online-control-11.png| | [[ファイル:online-control-11.png|upright=1.5|thumb|none|オンラインコントロールの状況表示]] | ||
表示の下側(赤枠の部分)に、中間ラジコンに設置されたスマホのバッテリー状況、データの件数、バッテリー状況の取得時刻が表示されます。 | 表示の下側(赤枠の部分)に、中間ラジコンに設置されたスマホのバッテリー状況、データの件数、バッテリー状況の取得時刻が表示されます。 | ||
<br /> | <br /> | ||
| 196行目: | 218行目: | ||
まず、「[[クラウドサービス]]」を参考に、クラウドサービスを利用できる状態にしてください。 | まず、「[[クラウドサービス]]」を参考に、クラウドサービスを利用できる状態にしてください。 | ||
その上でブラウザでクラウドサービスにログインし、メニューから「オンラインコントロール接続」をクリックします。 | その上でブラウザでクラウドサービスにログインし、メニューから「オンラインコントロール接続」をクリックします。 | ||
[[ファイル:online-control-12.png| | [[ファイル:online-control-12.png|upright=1.5|thumb|none|クラウドサービスのメニュー画面]] | ||
<br /> | <br /> | ||
オンラインコントロールに設置したスマホにクラウドユーザーIDとパスワードを正しく入力できていれば、下記のようにオンラインコントロールの情報が表示されます。ユーザーID・パスワードを間違えた場合はパスワード設定表示欄にチェックを入れ、スマホに入力したユーザーIDとパスワードをつなげた文字列を入力してください。 | オンラインコントロールに設置したスマホにクラウドユーザーIDとパスワードを正しく入力できていれば、下記のようにオンラインコントロールの情報が表示されます。ユーザーID・パスワードを間違えた場合はパスワード設定表示欄にチェックを入れ、スマホに入力したユーザーIDとパスワードをつなげた文字列を入力してください。 | ||
[[ファイル:online-control-13.png| | [[ファイル:online-control-13.png|upright=1.5|thumb|none|オンラインコントロール接続画面]] | ||
<br /> | <br /> | ||
設定ボタンをクリックすると、読み込み先を選択する画面に切り替わります。 | 設定ボタンをクリックすると、読み込み先を選択する画面に切り替わります。 | ||
2017年10月8日 (日) 06:33時点における版
[基本的な使用方法] [機能別の使用方法]
オンラインコントロールを使用すると、中間ラジコンの通過状況を自動的に会場等に送信させることが出来ます。
Mulka2の実況機能やクラウドサービス、ライブリザルト機能を併用すると効果的です。
なお、オンラインコントロールを使用した中間ラジコンを設ける場合は、このページに記載されている内容の他にMulka2のイベントデータにも設定が必要です。「中間ラジコン」もあわせて確認して下さい。
概要
選手が中間ラジコンをパンチすると、その情報がオンラインコントロール(emit)やメインステーション(SI)からその場に設置されたスマートフォンに送られます。
スマートフォンは、受信したパンチ情報をインターネット上の専用サーバにリアルタイムで送信します。
そこから会場にある計算センター(フィニッシュ)や演出のパソコンに情報が送られます。
なお、専用サーバからのデータの取得方法はメインウインドウを使用する方法とクラウドサービスを使用する2種類の方法があります(後述)。
送られてくる情報はカード番号と通過時刻だけなので、選手が使用するカード番号が正しく把握出来ている必要があります。
- 受付やスタートでカードを変更した場合、速やかな反映が必要
- リレーの場合、事前にカード番号を選手に割り当てない方式では使用不可
必要な機材
以下の機材が必要です。機材はレンタルできます。(後述)
- オンラインコントロールユニット(emit)またはメインステーション(SI)
- シリアル変換アダプター(BluetoothまたはUSB)
- - オンラインコントロールとスマホを接続するために使用し、ユニット/ステーション1個につき1個必要
- スマートフォンは、中間ラジコン1箇所につき1台必要
- 会場側には、インターネットに接続できるパソコンが必要
当日までの流れ
- 事前準備
- - 設置予定場所の電波状況の確認
- - 機材のレンタル
- 前日までに
- - 使用方法の確認、動作テスト
- - 充電
- 前日夜
- - アングル/パンチ台・フラッグの確保
- 当日朝
- - 電源オン、コントロールの組み立て
- - 中間ラジコン設置場所への設置、動作テスト
- - クラウドサービスを利用するか、計算センターまたは演出PCを専用サーバに接続し、データ受信
事前準備
電波状況の確認
中間ラジコン設置場所に、docomoの電波が入るかどうかを確認してください。
- 電波強度は中~強が望ましい
- 電波が入らない場合は、オンラインコントロールを使用することはできません
- auやソフトバンクなど、docomo以外の電波しか入らない場合、対応したスマホを自前で用意できれば利用可
- スマホには専用アプリをインストールし、当日ラジコンと一緒に設置する必要があります
機材のレンタル
以下の機材を借りることが出来ます。
- オンラインコントロールユニット(emit)またはメインステーション(SI)
- シリアル変換アダプター(BluetoothまたはUSB)
- - オンラインコントロールとスマホを接続するために使用し、ユニット/ステーション1個につき1個必要
- スマートフォン ※ 本体にはドコモ回線のSIMカード装着済み
- - スマートフォンは、中間ラジコン1箇所につき1台必要
- その他一式(ケース・充電用ケーブルなど)
- レンタル料がかかります。詳細は「機材のレンタルについて」で確認して下さい。
レンタルしたい場合は的場まで以下の情報を連絡してください。
- 必要な時期・機材の送り先・使用するパンチ方式(emitかSIか)
- 中間ラジコンの個数および、それぞれに設置するユニット/ステーションの数
1~2週間程度で、使用するパンチ方式に合わせて設定された機材が届きます。 なお、SIで使用する場合は、別途大型ステーション用のパンチ台を他のSI機材と一緒に借りる必要があるので注意してください。 また、会場で使用するパソコンやインターネット接続環境は別途用意してください。
中間ラジコン機材の充電
機材が届いたら、充電を行ってください。 スマホ本体、USBモバイルバッテリー(Bluetoothシリアル変換アダプターを使用する場合)の充電が必要です。 いずれもmicroUSBケーブルを使って普通に充電します。 なお、充電は動作テストが終わった後、本番前にも行ってください。
動作テスト
動作テストは以下の手順で行います。現地で行わなくてもかまいません。
- 1. ケーブル・コネクタの接続、スイッチの確認
- 2. Bluetoothシリアル変換アダプター電源オン(Bluetoothシリアル変換アダプターを使用する場合のみ)
- 3. スマホ電源オン、専用アプリ実行開始
- 4. e-card/SI-Cardをパンチしてデータを確認
- 5. スマホ・Bluetoothシリアル変換アダプタ・メインステーション電源オフ(SIの場合)
ケーブル・コネクタの接続・スイッチの確認
オンラインコントロール・メインステーションを、シリアル変換アダプタに接続して下さい。
Bluetoothシリアル変換アダプターを使用する場合はモード設定スイッチがDTE側になっていることを確認してください。そうでない場合はDTEに切り替えてください。
USBシリアル変換アダプターを使用する場合は、以下のようにUSBシリアル変換アダプターとUSBホストケーブルを使ってスマホに接続して下さい。
Bluetoothシリアル変換アダプター電源オン
Bluetoothシリアル変換アダプターにつながっているUSBバッテリーのスイッチをオン・オフすることで、変換アダプターのオン・オフが可能です。オンになると、変換アダプタのランプが点滅や点灯します。USBシリアル変換アダプターの場合は、スマホから電源が供給されるためこの操作は不要です。
スマホアプリの操作
専用アプリ「オンラインコントロールアプリ」を起動します。
- レンタルしたスマホではなく自分のスマホを使用する場合はこちらからインストールしてください。
- 「BluetoothをONにします」と表示される場合、許可してください(Bluetoothシリアル変換アダプターを使用する場合)。
入力欄には以下のように入力してください。
- 中間ラジコン地点名称欄には、設置する中間ラジコンの場所の名前を適当に入力(例:「第2中間」)
- ラジコンが複数箇所ある場合にわかるようにするためのもので、1箇所の場合は「中間ラジコン」で構いません。
- クラウドユーザーID欄とパスワード欄は、以下のようにしてください。
- 動作テストの際
- - クラウドユーザーID欄は空欄
- - パスワード欄には適当な文字列を入力(あとで使うので覚えておく)
- 大会当日(クラウドサービスを利用する場合)
- - クラウドユーザーID欄にはクラウドサービスのユーザーIDを入力
- - パスワード欄にはクラウドサービスのパスワードを入力
- - いずれも、通信マネージャ上のクラウドマネージャに表示されているものを使用
- 大会当日(クラウドサービスを利用しない場合)
- - クラウドユーザーID欄は空欄
- - パスワード欄には適当な文字列を入力(あとで使うので覚えておく)
- サーバドメイン名欄には、「jp.mulka2.com」と入力
- パンチングシステム欄は、EMITまたはSPORTidentを指定
- Bluetooth / USBデバイス欄は以下のようにしてください。
- USBシリアル変換アダプターを使用する場合
- - 「USBデバイス[~]」を選択
- Bluetoothシリアル変換アダプターを使用する場合
- - 変換アダプターに書いてある値と同じものを指定(例:アダプターにBCと書いてあれば、「AdapterBC[~]」を選択)
- 1箇所で複数個のユニット/ステーションを使う場合は、ここで複数指定してください(スマホは1台のみで可)
開始ボタンをタップすると、正常に接続できれば「サーバへの登録が完了しました」と一瞬表示され画面が切り替わります。
また、Bluetoothシリアル変換アダプターの青ランプが点滅から点灯に変わります。
e-card/SI-Cardをパンチしてデータを確認
動作テスト用のe-card/SI-Cardが2枚、およびもう1台スマホ(ラジコンに設置するスマホとは別のスマホ、以下「データ確認用スマホ」と記します)を使用します。データ確認用スマホは普通のスマホで構いません。(OSも問いません)
- SIの場合、予めステーションのコントロール番号や起動時間の設定が必要です。
動作テスト用のカード2枚使い、順次ユニット/ステーションをパンチしてください。 正常に接続出来ていれば専用アプリの画面にカード番号が表示されるので確認します。 さらにデータ確認用のスマホで下記のデータ確認用サイトにアクセスし、パンチした情報(カード番号およびパンチ時刻)が正しく表示されていることを確認してください。
- データ確認用サイトは http://jp.mulka2.com/onlinecontrol/
- パスワードの入力が必要なので、スマホのパスワード欄に入力した文字列を入力する
- クラウドユーザーID欄に値を入力した場合は、クラウドユーザーID+パスワードを入力する
- - (例)クラウドユーザーIDが123456、パスワードを789とした場合、「123456789」と入力する
- <日付+中間ラジコン地点名称欄で入力した値>がリンクとして表示されるので、それをタップすると先ほどパンチした情報が表示されるはずです。
確認が済んだら、そのままデータ確認用サイトを閉じてください。
動作テスト後について
動作テスト後や撤収後には忘れずに電源をオフにしてください。
- スマホはケースから取り出し、充電池のケーブルを外し、電源ボタンを長押しして電源をオフにする。
- Bluetoothシリアル変換アダプタは、それにつながっている充電池の電源をオフにする。
- SIの場合は、サービスオフカードでメインステーションの電源をオフにする。
- 大会前日に再度機材を充電してください。
当日朝の設置手順
動作テストと同じように手順1~4を実施した後、引き続き下記の9まで実施してください。 1~7の作業は運営宿や会場等で行い、8と9はラジコン設置場所で作業します。スマホの起動・設置は当日朝に行って下さい。
- 1. ケーブル・コネクタの接続、スイッチの確認
- 2. Bluetoothシリアル変換アダプター電源オン(Bluetoothシリアル変換アダプターを使用する場合のみ)
- 3. スマホ電源オン、専用アプリ実行開始
- 4. e-card/SI-Cardをパンチしてデータを確認
- 5. スマホをケースの中に格納しふたを閉じ、養生テープで封印
- 6. ユニット/ステーションとケースをアングル/パンチ台に取り付け
- 7. フラグをアングル/パンチ台に取り付け
- 8. ユニット/ステーションを中間ラジコンに設置
- 9. e-card/SI-Cardをパンチしてデータを確認(手順4と同じ)
アングル/パンチ台への取り付け
的場から機材をレンタルした場合は、ケーブルや変換アダプターを設置用ケースの底に入れ、その上にプチプチを載せ、最後にスマホを設置用ケースに入れてください。
- スマホがZenFoneの場合
- - 専用アプリの画面が表示された状態のまま画面を消さずにスマホ用ケースに入れ、それを設置用ケースの一番上に載せて下さい。(下記写真参照)
- ZenFone以外のスマホの場合
- - 画面が表示されていても消えても構いません(時間が経つと消灯します)。スマホをそのまま設置用ケースの一番上に載せて下さい。
ケースのふたをしめ、雨が中に入らないようにしっかり養生テープで留めてください。
ケーブルが出ている方(穴が空いている方)が下になるようにして、養生テープでアルミアングルにしっかりと固定します。
ケーブルはアングルの中を通します。
会場側の作業手順
会場側のPCを中間ラジコンの中継サーバまたはクラウドサービスに接続し、オンラインコントロールのデータを受信できるようにします。 オンラインコントロールのデータを受信する方法は、2通りあります。
- A. メインウインドウを使用
- B. クラウドサービスを使用
A. メインウインドウを使用する場合
計算センターまたは演出のパソコン(Mulka2が入っているパソコン)を1台、インターネットに接続できるようにし、そのPCでメインウインドウを起動します。
- Mulka2サーバにつながっているパソコンであれば、どちらのパソコンでもかまいません。
インターネットに接続されたパソコンでMulka2メインウインドウを起動し、Mulka2サーバに接続します。
次に、[演出/実況(S)]にある[オンラインコントロール接続(O)]をクリックし、オンラインコントロール接続画面を表示します。
左上の欄に「jp.mulka2.com」と入力し、ポイント名称欄でintermediate.datで定義しておいた名称を選択して、接続ボタンをクリックします(intermediate.datについては「中間ラジコン」を参照)。なお、「フィニッシュ(第1計時)」「フィニッシュ(第2計時)」は、パンチングフィニッシュをオンラインコントロールにする場合に指定します。中間ラジコンではこれらを選択しないように気をつけてください。
パスワード入力画面が表示されるので、スマホの専用アプリに入力したパスワードを入力します。
接続先選択画面が表示されるので、一覧から今日の日付のものを選択し、OKボタンをクリックします。
中間ラジコンが複数ある場合は、「2」「3」等のタブを開いて、中間ラジコンの数だけ設定を行ってください。
- スマホにクラウドユーザーIDを入力してしまった場合は、スマホに入力したクラウドユーザーIDとパスワードをつなげた文字をパスワードとして入力してください。
以上で、中間ラジコンのデータが自動的に受信され、動作テストのデータも含め画面に表示されます。
オンラインコントロール接続画面は、接続操作後は閉じても構いません。(閉じていても通信は行われます)
中間ラジコンデータ中継用サーバに接続すると、メインウインドウの右側に下記のような表示が現れます。
表示の下側(赤枠の部分)に、中間ラジコンに設置されたスマホのバッテリー状況、データの件数、バッテリー状況の取得時刻が表示されます。
適宜確認するようにしてください。なお、バッテリー状況の取得時刻は通常は現在時刻よりも1分程度遅れた時刻になりますが、10分以上遅れている場合にはトラブルが発生しているので、中間ラジコン設置場所に行きの機材を確認する必要があります。
B. クラウドサービスを使用する場合
まず、「クラウドサービス」を参考に、クラウドサービスを利用できる状態にしてください。 その上でブラウザでクラウドサービスにログインし、メニューから「オンラインコントロール接続」をクリックします。
オンラインコントロールに設置したスマホにクラウドユーザーIDとパスワードを正しく入力できていれば、下記のようにオンラインコントロールの情報が表示されます。ユーザーID・パスワードを間違えた場合はパスワード設定表示欄にチェックを入れ、スマホに入力したユーザーIDとパスワードをつなげた文字列を入力してください。
設定ボタンをクリックすると、読み込み先を選択する画面に切り替わります。
intermediate.datで定義しておいた名称を選択して、OKボタンをクリックします(intermediate.datについては「中間ラジコン」を参照)。なお、「フィニッシュ(第1計時)」「フィニッシュ(第2計時)」は、パンチングフィニッシュをオンラインコントロールにする場合に指定します。中間ラジコンではこれらを選択しないように気をつけてください。
これで、オンラインコントロールからのデータが自動的にMulka2のデータに反映されるようになります。
競技終了後の手順
競技が終了したら撤収し、電源をオフにし、レンタルした機材を的場まで返却ください。
- アングル/パンチ台からユニット/ステーションとケースを取り外す
- スマホをケースから取り出す
- スマホ・Bluetoothシリアル変換アダプタ・メインステーション電源オフ
- レンタルした機材に不足が無いかを確認し、返却する