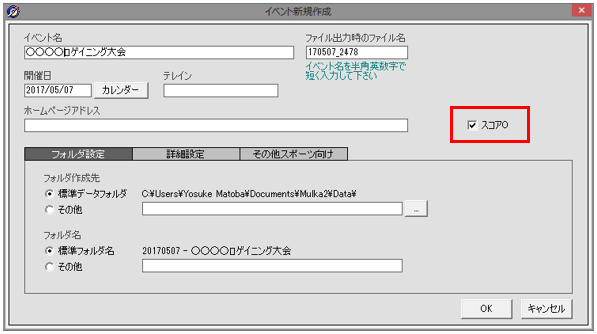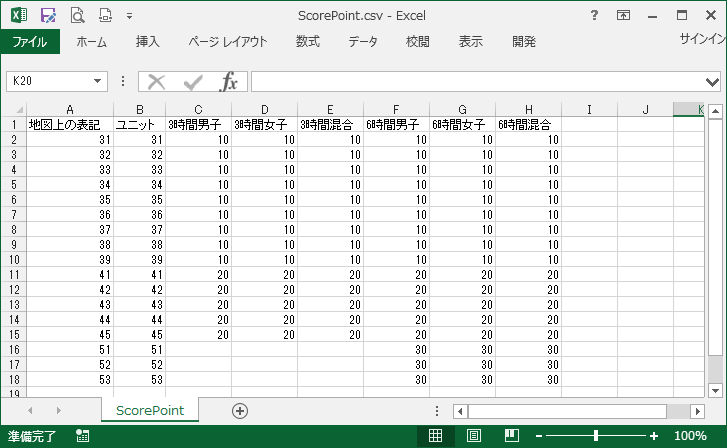スコアO・ロゲイン
[基本的な使用方法] [機能別の使用方法]
スコアO・ロゲインではメインウインドウを使用せずにスコアO成績処理ツールを使用します。
イベントデータの作成もポイントOと比べ若干異なり、コントロール毎の得点や制限時間、制限時間超過時の減点方法を設定しておく必要があります。
スタートリストのファイルを作成してイベントマネージャでそれを読み込んだ後、スコアO固有の設定をしていく流れになります。
スタートリストの作成
ポイントOと同じようにスタートリストファイル(Startlist.csv)を作成します。
スコアOなので通常はマススタートになりますので、スタート時刻欄はマススタートの時刻を記述します。
スタート時刻の他にはスタートナンバー・クラス・氏名・所属・カード番号・カード備考等を記述します。
チーム(グループ)でまわる場合は、同行者:1・同行者:2・・・・という欄を設けて名前を入力して下さい。
氏名欄に代表の人の名前を入れ同行者欄に他の人の名前を入れるか、氏名欄にチーム名を入れ同行者欄にそのチームのメンバーの名前を入れてください。
1人(チーム)が複数枚のe-card/SI-Cardを使用することもできます。その場合はカード番号:2・カード番号:3という欄を追加し、そこにカード番号を入力して下さい(最大3枚まで)。
イベントマネージャでのイベントの作成
スタートリストファイルが出来たらMulka2のイベントデータを作成します。
起動メニューよりイベントマネージャを起動すると下記画面が表示されます。
ここでは新規にイベントを作成しますので新規作成ボタンをクリックして下さい。
イベント名、開催日、その他情報を入力し、スコアOにチェックを入れてOKのボタンをクリックして下さい(イベント名と開催日の入力は必須)。
スタートリストの読み込み
OKボタンをクリックするとイベント編集画面が表示されるので、
作成したスタートリストファイルを「ここにファイルをドロップするとフォルダにコピーされます」の所にドロップします。
ドロップするとスタートリストにあるクラスが検出され表示されます。
それ以外にクラスがある場合には新規ボタンをクリックして手動で追加してください。
クラスはスタートリストに出てくる順番で検出されますので、成績速報等を違う順番で行いたい場合はクラスの順番を並び替えボタンで並び替えて下さい。
クラス別の設定
クラスデータ欄に表示されているクラスを順にダブルクリックし、クラス毎の競技時間・減点設定・最大時間・パンチングフィニッシュの情報を記述します。(※一括設定からまとめて設定しても構いません)
入賞人数は、表彰する人数が決まっている場合にその人数を入力します。
競技時間は、スタートからの所要時間がこの時間を超えたら減点となる時間のことです。
例えば3時間の場合は180または3:00:00と記述して下さい。なお180と入力すると、自動的に3:00:00に変換されます。
減点設定は、所要時間が競技時間を超えた場合の減点の仕方を記述します。1分毎に10点減点する場合は、「60」秒につきと「10」点と入力します。
最大時間は、所要時間がこの時間を超えた選手は失格となる時間のことです。
3時間半を超えたら失格になる場合は、210または3:30:00と記述してください。
そのような時間が無い場合は空欄にしてください。
フィニッシュ閉鎖時刻は、最大時間と似たような概念ですが、所要時間ではなくフィニッシュ時刻で失格を判定します。
フィニッシュ閉鎖時刻が決まっている場合はここに記述してください。
リフトアップ/パンチスタート欄は、スコアOでは通常はマススタートですので「いいえ」を選択します。
マススタートではない場合は、スタートリストにスタート時刻を記述することも、ここでリフトアップ/パンチスタートをはいにすることもできます。
パンチングフィニッシュ欄は、emitの場合はパンチングフィニッシュに使用するユニットの番号を、 SPORTidentの場合は「F」と入力して下さい。 パンチングフィニッシュさせる場合は、ここでパンチングフィニッシュの設定をするのを忘れないようにしてください。
ファイル名は、結果データ等をCSVやHTMLファイルをMulka2から出力させる際に使用されるファイル名です。
数字やアルファベットでわかりやすいものに変えてください。
コントロール毎の得点の定義
クラス別にコントロール毎の配点を記述します。 最初に画面上の「設定用ファイルの出力」ボタンをクリックし、ScorePoint.csvファイルを取り出して下さい。 これをExcel等で開きクラス別にコントロール毎の配点を記述して保存した後、「設定用ファイルの読込」ボタンをクリックしてScorePoint.csvを取り込んで下さい。
「地図上の表記」と「ユニット」は通常同じ番号を記述しますが、地図にはコントロールの所に「A」「B」「C」と書き、実際には31・32・33番のユニット/ステーションを置くこともできます。その場合には「地図上の表記」欄にはA・B・Cと記述し、ユニット欄には31・32・33と記述してください。
このScorePoint.csvと、データフォルダ内にあるScore.datはファイルの仕様が異なります。Score.datは直接編集しないでください。
スコアO成績処理ツール
スコアOではメインウインドウは使用しません。 Mulka2の起動メニューを起動した後、3番目の項目「その他」をクリックし 表示されるリストの中からスコアO成績処理ツールを選んで起動します。 起動するとメインウインドウに似た画面が表示されます。e-card/SI-Cardの読み取りや速報印刷はこのスコアO成績処理ツールで行います。
各種操作について
当日申し込みは、メニューバーの[入力/読み取り(I)]にある[当日申込入力(O)]で行います。
e-card/SI-Cardの読み取りはメニューバーの[入力/読み取り(I)]にある[カード読み取り(R)]で行います。
接続した状態でカードを読み込むと、フィニッシュタイムと得点が計算され画面に表示されます。
e-card/SI-Cardの読み取りと同時に個人別の成績表(ラップ表のようなもの)を自動印刷することができます。
メニューバーの[ツール(T)]の[個人別成績表自動印刷(A)]で設定を行って下さい。
成績の手入力や修正も可能です。
メニューバーの[入力/読み取り(I)]にある[記録手動入力(I)]を呼び出すか、スタートリスト等で入力したい人をダブルクリックし記録編集ボタンをクリックして下さい。
既に記録が入力されている場合は、内容が画面に表示されますので適宜調整して下さい。
失格にしたい場合は右上のDISQの欄にチェックを入れて下さい。
まだ記録が入力されていない場合は、フィニッシュ時刻欄に未帰還と表示されてますので、その横の変更にチェックを入れてフィニッシュ時刻を入力して下さい。
その上で得点を入力して下さい。
速報の印刷はメニューバーの[印刷(P)]にある[リザルトリスト(R)]で行って下さい。
成績データをファイルに出力したい場合は[ファイル出力(X)]をクリックして下さい。
ロゲイニング協会に結果データを提出する場合は、ファイル出力の所にあるロゲイニングランキング用ファイルを選択し必要なファイルを作成して下さい。
ラップセンターに記録を掲載する場合はLap Ceterへアップロード(スコアO成績表)を選んで出力して下さい。
クラウドサービスやネットワークでの利用について
スコアOでも、クラウドサービスやネットワークを構築して利用することができます。
クラウドサービスを利用する場合は、通信マネージャからクラウドサーバに接続してください。
ネットワークを構築して利用する場合は、Mulka2のプログラムは新旧のバージョンを混在させないように注意してください。