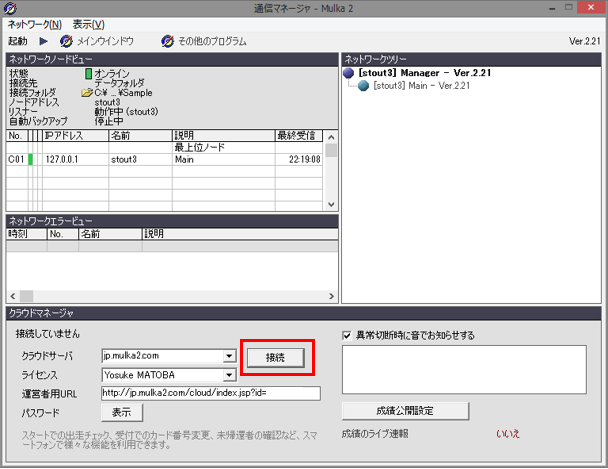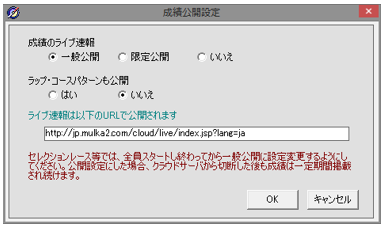「クラウドサービス」の版間の差分
Yosuke MATOBA (トーク | 投稿記録) 編集の要約なし |
Yosuke MATOBA (トーク | 投稿記録) 編集の要約なし |
||
| (同じ利用者による、間の7版が非表示) | |||
| 1行目: | 1行目: | ||
[[en:Cloud Service]] | [[en:Cloud Service]] | ||
[[基本的な使用方法|[基本的な使用方法]]] [[機能別の使用方法|[機能別の使用方法]]] | |||
クラウドサービスを使用すると、離れた場所でデータを共有しながらMulka2を使うことが出来ます。 | <br /> | ||
<br /> | |||
クラウドサービスを使用すると、離れた場所でデータを共有しながらMulka2を使うことが出来ます。 | |||
PC以外にもスマホやタブレットでMulka2の一部の機能を使用することが出来ます。成績のライブ速報も行えます。 | |||
なお、クラウドサービスを利用するにはライセンスファイルが必要です。ライセンスファイルの入手方法は[[ライセンス登録]]を確認してください。 | |||
== 一般的な使用方法 == | |||
計算センターにあるPCの1台をインターネットにつながるようにし、そのPCでクラウドサーバに接続するだけでクラウドサービスを利用できます。 | |||
クラウドサーバへの接続には通信マネージャを使用します。使用するPCはサーバPCでもそれ以外でも構いません。 | |||
<br /> | |||
サーバPCを使用する場合は、通信マネージャでイベントデータを開き、さらにその画面でクラウドサーバにも接続します。 | |||
別のPCを使用する場合は、通信マネージャを起動しクライアントモードでサーバPCに接続した後、クラウドサーバに接続します。 | |||
クラウドサーバへは、通信マネージャ画面下部にあるクラウドマネージャの接続ボタンをクリックすることで接続できます。 | |||
なお、Mulka2のライセンスが登録されていない場合は、ライセンス欄が空欄になり接続ボタンをクリックできません。 | |||
クラウドサービスを利用する場合は[[ライセンス登録]]をお願いします。 | |||
<br /> | |||
[[File:cloud-manager-1.png|upright=1.5|thumb|none|クラウドサーバ接続ボタン]] | |||
<br /> | |||
クラウドサーバ欄は大会・練習会の当日は「jp.mulka2.com」を、動作テストで使用する場合は「test.mulka2.com」を選択してください。 | |||
無事に通信が出来れば画面右側にデータの送信状況が表示され、 最後に「クラウドサーバに接続しました」とメッセージが表示されます。 | 無事に通信が出来れば画面右側にデータの送信状況が表示され、 最後に「クラウドサーバに接続しました」とメッセージが表示されます。 | ||
<br /> | |||
パスワード表示ボタンをクリックすると、会場側から接続する際に使用するパスワードが表示されます。 | |||
イベントデータを作成した後はこのパスワードは変更されませんので、適当なタイミングで確認して他の運営役員と共有して下さい。 | |||
== スマホ・タブレット等での接続 == | |||
計算センターのPCがクラウドサーバーに接続すると、スマホやタブレット等を利用して成績などのデータを参照したりスタートの出走チェックを行うことができるようになります。 | |||
URLやパスワードはクラウドマネージャ上に表示されますので、スマホ等でアクセスしログインして使用して下さい。 | |||
== | == 成績のライブ速報 == | ||
クラウドマネージャ上にある「成績公開設定」ボタンをクリックすることで、成績のライブ速報機能の利用を設定できます。 | |||
ここでライブ速報機能の利用有無を選択した後、クラウドサーバに接続して下さい。 | |||
なお、成績のライブ速報の設定はクラウドサーバへ接続している間でも変えることができます。 | |||
ラップセンター上のリンク表示は約1分で切り替わります。 | |||
<br /> | |||
[[File:cloud-manager-2.png|upright=1.5|thumb|none|成績公開設定]] | |||
* 一般公開 | |||
:: 大会当日、ラップセンターにライブ速報のリンクが表示されます。 | |||
* 限定公開 | |||
:: 画面に表示されるURLを知っている人のみがライブ速報を表示できます。URLはデータ毎に変わります。 | |||
* いいえ | |||
:: ライブ速報機能を使用しません。 | |||
== | == フィニッシュと会場それぞれで、PCでMulka2を使用する場合 == | ||
クラウドサーバが中継する形で、フィニッシュ(計算センター)・会場の双方にあるPCでMulka 2を使用することができます。 | |||
まず、フィニッシュ側でサーバを起動し、フィニッシュ側に複数のPCがある場合は通常通りにサーバに接続します。 | |||
その上でインターネットに接続しているPCでクラウドサーバに接続します。 | |||
フィニッシュ側がクラウドサーバに接続した後、会場側のPCをクラウドサーバに接続します。フィニッシュ側と会場側のそれぞれのPCに同じライセンスファイルが登録されている必要があります。 | |||
<br /> | |||
会場側では、適当なPC1台を通信用パソコンとして使用します。そのパソコンはフィニッシュ側と同じようにインターネットに接続できるようにしておきます。 会場の通信用パソコンで通信マネージャを起動し、クライアントモードで jp.mulka2.com に接続します。 | |||
パスワードの入力が求められたら、フィニッシュ側のクラウドマネージャに表示されているパスワードを使用して下さい。 | |||
なお、接続には時間がかかる場合があります。 接続が完了したら、残りのPCはその通信用パソコンを接続先としてクライアントモードで接続してください。 | |||
== クラウド側をサーバにする方法 == | == クラウド側をサーバにする方法 == | ||
| 45行目: | 75行目: | ||
Android用の[[e-card/SI-Card読み取りアプリ]]を使用すると、スマホでe-card・SI-Cardを読み取ることが出来ます。 PCをクラウドサービスに接続している状態か、クラウド側でサーバを開始している状態で使用できます。 | Android用の[[e-card/SI-Card読み取りアプリ]]を使用すると、スマホでe-card・SI-Cardを読み取ることが出来ます。 PCをクラウドサービスに接続している状態か、クラウド側でサーバを開始している状態で使用できます。 | ||
読み取りには、専用アプリの他にUSBホストケーブルと、emitの場合はリーディングユニット、SIの場合はメインステーションが必要です。 | 読み取りには、専用アプリの他にUSBホストケーブルと、emitの場合はリーディングユニット、SIの場合はメインステーションが必要です。 | ||
== 注意点 == | |||
当日になって通信がうまくいかない場合もあるため(普段人があまりいない場所に大勢の人が集まると、インターネットにつながりにくくなることがあります)、クラウドサービスの利用を計画している場合はクラウドサービスを用いないバックアップ手段を必ず用意しておいてください。 | |||
2017年10月8日 (日) 06:33時点における最新版
[基本的な使用方法] [機能別の使用方法]
クラウドサービスを使用すると、離れた場所でデータを共有しながらMulka2を使うことが出来ます。
PC以外にもスマホやタブレットでMulka2の一部の機能を使用することが出来ます。成績のライブ速報も行えます。
なお、クラウドサービスを利用するにはライセンスファイルが必要です。ライセンスファイルの入手方法はライセンス登録を確認してください。
一般的な使用方法
計算センターにあるPCの1台をインターネットにつながるようにし、そのPCでクラウドサーバに接続するだけでクラウドサービスを利用できます。
クラウドサーバへの接続には通信マネージャを使用します。使用するPCはサーバPCでもそれ以外でも構いません。
サーバPCを使用する場合は、通信マネージャでイベントデータを開き、さらにその画面でクラウドサーバにも接続します。
別のPCを使用する場合は、通信マネージャを起動しクライアントモードでサーバPCに接続した後、クラウドサーバに接続します。
クラウドサーバへは、通信マネージャ画面下部にあるクラウドマネージャの接続ボタンをクリックすることで接続できます。
なお、Mulka2のライセンスが登録されていない場合は、ライセンス欄が空欄になり接続ボタンをクリックできません。
クラウドサービスを利用する場合はライセンス登録をお願いします。
クラウドサーバ欄は大会・練習会の当日は「jp.mulka2.com」を、動作テストで使用する場合は「test.mulka2.com」を選択してください。
無事に通信が出来れば画面右側にデータの送信状況が表示され、 最後に「クラウドサーバに接続しました」とメッセージが表示されます。
パスワード表示ボタンをクリックすると、会場側から接続する際に使用するパスワードが表示されます。
イベントデータを作成した後はこのパスワードは変更されませんので、適当なタイミングで確認して他の運営役員と共有して下さい。
スマホ・タブレット等での接続
計算センターのPCがクラウドサーバーに接続すると、スマホやタブレット等を利用して成績などのデータを参照したりスタートの出走チェックを行うことができるようになります。 URLやパスワードはクラウドマネージャ上に表示されますので、スマホ等でアクセスしログインして使用して下さい。
成績のライブ速報
クラウドマネージャ上にある「成績公開設定」ボタンをクリックすることで、成績のライブ速報機能の利用を設定できます。
ここでライブ速報機能の利用有無を選択した後、クラウドサーバに接続して下さい。
なお、成績のライブ速報の設定はクラウドサーバへ接続している間でも変えることができます。
ラップセンター上のリンク表示は約1分で切り替わります。
- 一般公開
- 大会当日、ラップセンターにライブ速報のリンクが表示されます。
- 限定公開
- 画面に表示されるURLを知っている人のみがライブ速報を表示できます。URLはデータ毎に変わります。
- いいえ
- ライブ速報機能を使用しません。
フィニッシュと会場それぞれで、PCでMulka2を使用する場合
クラウドサーバが中継する形で、フィニッシュ(計算センター)・会場の双方にあるPCでMulka 2を使用することができます。
まず、フィニッシュ側でサーバを起動し、フィニッシュ側に複数のPCがある場合は通常通りにサーバに接続します。
その上でインターネットに接続しているPCでクラウドサーバに接続します。
フィニッシュ側がクラウドサーバに接続した後、会場側のPCをクラウドサーバに接続します。フィニッシュ側と会場側のそれぞれのPCに同じライセンスファイルが登録されている必要があります。
会場側では、適当なPC1台を通信用パソコンとして使用します。そのパソコンはフィニッシュ側と同じようにインターネットに接続できるようにしておきます。 会場の通信用パソコンで通信マネージャを起動し、クライアントモードで jp.mulka2.com に接続します。
パスワードの入力が求められたら、フィニッシュ側のクラウドマネージャに表示されているパスワードを使用して下さい。
なお、接続には時間がかかる場合があります。 接続が完了したら、残りのPCはその通信用パソコンを接続先としてクライアントモードで接続してください。
クラウド側をサーバにする方法
上記の説明はフィニッシュ側PCをサーバにする方法ですが、クラウド側をサーバにすることもできます。 なお、後述の注意点がありますので大きな大会で大会当日にクラウド側をサーバにするのはおすすめしません。
イベントデータを作成し終わったあと、大会前日にイベントマネージャを起動します。 「クラウドサービス」というタブがあるので、それをクリックし、「クラウド側でサーバを開始」ボタンをクリックします。 そうすると、ローカルにあるデータがクラウド側に移動し、クラウド側でサーバが開始されます。
クラウド側でサーバを開始すれば、PCをシャットダウンしてもクラウド側でMulka2が実行され続けます。 引き続きPCで操作をしたい場合は、クライアントモードでMulka2を起動し、jp.mulka2.comに接続して行います。 スマホ・タブレットでの操作も可能ですので、PC無しでの作業もある程度は可能です。
開始後一定時間が過ぎると(標準では48時間)クラウド側のサーバが終了します。 その場合は「クラウド側でサーバを開始」操作をしたPCで、サーバモードでMulka2を起動して下さい。 クラウドサーバ側から最終のデータがダウンロードされます。
クラウド側をサーバにする場合の注意点
Mulka2では、e-cardの読み取りや当日参加者の入力等の操作を行った際、操作の内容がサーバに通知されサーバのデータが更新されてから、クライアントの画面の表示が更新されます。 また、記録の手動入力画面等ではデータの入力前にサーバとの通信が発生します。 よってクラウド側をサーバにした場合、サーバを計セン側に置いた場合と比べると画面の表示やラップの自動印刷等が遅くなります。
クラウドサービスを利用したライブ速報は、サーバを計セン側に置いた場合でも変わらず利用できますので、 クラウド側をサーバにするのは大会の事前準備や練習会のみにすることをおすすめします。
スマホでのe-card・SI-Cardの読み取り
Android用のe-card/SI-Card読み取りアプリを使用すると、スマホでe-card・SI-Cardを読み取ることが出来ます。 PCをクラウドサービスに接続している状態か、クラウド側でサーバを開始している状態で使用できます。 読み取りには、専用アプリの他にUSBホストケーブルと、emitの場合はリーディングユニット、SIの場合はメインステーションが必要です。
注意点
当日になって通信がうまくいかない場合もあるため(普段人があまりいない場所に大勢の人が集まると、インターネットにつながりにくくなることがあります)、クラウドサービスの利用を計画している場合はクラウドサービスを用いないバックアップ手段を必ず用意しておいてください。