Live Broadcasting: Difference between revisions
Yamato KOHNO (talk | contribs) No edit summary |
Yamato KOHNO (talk | contribs) No edit summary |
||
| (9 intermediate revisions by the same user not shown) | |||
| Line 25: | Line 25: | ||
===Practicing Live Broadcast=== | ===Practicing Live Broadcast=== | ||
If you have Mulka2 data of a past event, you can use it to practice live broadcast. Launch Mulka2, click "Other" and launch "Replay Tool." Select past event data and open it. The view will be like this:<br/> | |||
[[File:speaker06.gif]]<br/> | |||
Next, launch Main Window. Set it to client mode and input "localhost" as IP address. Click OK, and you are ready. | |||
The Replay Tool is a tool which does frame-by-frame playback of what happened in the past event. Select how much you proceed by one click, and click "Process." Then, the time on Mulka2 will proceed. Each row on the list refer to each thing which happened on the day of the event. You don't have to decode what's written on the list, but just click "Proceed" and check what happens on the Main Window.<br/> | |||
Proceed until the first competitor finishes, and check the Main Window. You would see names of competitors on each screen of the Main Window.<br/> | |||
Continue on clicking "Proceed," and make the view on Main Window change. You may proceed frame-by-frame by selecting "Step next," or proceed by 1/5/20 minutes by selecting so. Practice live broadcast as you proceed.<br/> | |||
If you want to start over, click on Replay Tool's menu bar > [Network(N)] > [Disconnect(D)], and then [Network(N)] > [Connect(C)] > "OK". Then, go to the Main Window and go to menu bar > [Network(N)] > [Connect(C)] and connect to localhost.<br/> | |||
You can do this using one PC or multiple PCs. If you want to practice by using multiple PCs, launch the Replay Tool on only one PC (PC1), and for other PCs, open the Main Window and input the IP address of PC1 instead of "localhost". | |||
You may use the Replay Tool, not only for practicing live broadcast, but also for operation check of automatic printing of the result board. | |||
===Print Results for Result Board=== | ===Print Results for Result Board=== | ||
You can automatically or manually print results for result board. | |||
* Automatic Print | |||
Mulka2 will print results automatically when the competitor punched the intermediate radio control or finish control. You can either print the result time only, or the time and his name. | |||
Main Window > [Speaker(S)] > [Auto Print for Result Board (B)] | |||
Select "Class" if you only want to print certain classes, and "Intermediate" if you only want to print results for certain controls.<br/> | |||
On the right side, check style, printer and font. (河野注:styleの部分、Mulka2が翻訳されていません)<br/> | |||
The "リザルトボード印刷(記録のみ)" style prints only the time. If you set the paper orientation to landscape, time will be printed on the upper-half part of the paper. If you set it to portrait, time will be printed on the top 1/3 of the paper. The "リザルトボード印刷(A4半分×3枚)" style prints the competitor's name, club and time on a separate sheet of paper, each on the top 1/3 of paper. The "リザルトボード印刷(とり式)" style prints the name and time side-by-side in one row, on the top 1/4 of paper.<br/> | |||
When you have set everything, check the "Do Auto Print" box and start printing. | |||
* Manual Print | |||
You can also manually print results. You can always manually print, even when automatic print did not go well.<br/> | |||
Open the competitor's info window by double-clicking his result. Click the "Print" button, select style (same as automatic print), and start printing.<br/> | |||
There is another way of manual printing. | |||
[Print(P)] > [Competitor Print(C)]<br/> | |||
Select print style by selecting a drop-down list on the right side of the window. Right-click the Report View and select the result list. When you click the row of the competitor you want to print, you will see his competitor number in the right-bottom side of window. Then press Enter (or click the Print button). | |||
===Projection of Results=== | ===Projection of Results=== | ||
If you have a projector or a big LCD display, you can project the real-time results on the display.<br/> | |||
Prepare a PC for projection. Connect the projector/display with the PC, and show the PC screen on the display. Next, open Mulka2 and launch "Other">"Large Screen." Input the server PC's IP address and click OK. It will be shown like the image below.<br/> | |||
大型スクリーン速報ツール(画像)<br/> | |||
Click "Start" to start projecting.<br/> | |||
成績速報が表示された状態(画像)<br/><br/> | |||
You can choose from three types of content: Start List, Result List, and Real-Time. The first two shows the list itself. Real-Time mode shows the start list at first, but after a competitor passes the intermediate control or finish control, his result will be shown. Check how it would work by using the Replay Tool (details of the tool is written in the "Practicing Live Broadcast" of this page).<br/><br/> | |||
大型スクリーン速報ツール | You can also control what to show on the display by using another PC. In this case, the projection PC has launched the Large Screen Tool from the first place. With the other PC, launch "Other">"Controller for large screen," and select mode.<br/><br/> | ||
Attention: If you plan to use the display outside, the screen may be too dim compared to the light outside, and hard to see. | |||
成績速報が表示された状態 | |||
===Using the Intermediate Radio Control=== | ===Using the Intermediate Radio Control=== | ||
If you input intermediate radio control results, that could be seen from each screen of the main window. There are three ways to input results: using the mobile phone, online control, and transceiver. In either cases, the information will be automatically shown on the screen once it is inputted. See the [[link]] for details. | |||
===Printing the Prize List and Diplomas=== | ===Printing the Prize List and Diplomas=== | ||
Anyone, including the live broadcaster, can print start list, result list or prize list, only if the printer is connected to the PC. Check this [[link] for details. | |||
Latest revision as of 23:13, 3 October 2017
Summary
In Mulka2, there are many functions for live broadcasting. For example, there is a result board printing function, function about intermediate radio controls and LIVE view.
How to do Live Broadcasting
You can do live broadcasting by showing live information on the main window and switching views. In order to do this, prepare one PC per commentator. Use that PC to open the Main Window of Mulka2. Next, select the "Client Mode" tab and type in the IP address of the server's PC (the PC where you are already opening Mulka2 with server mode). Click OK. If the PC is connected to the network, competitors' data, for example their startlist and results, will be shown on the screen. Use the views on the main window. Switch the views by right clicking any place of the view and selecting the view you want to switch to. I recommend you to use "Report View," "Rank Change View," "Start List View," "Result List View," "Prize View," etc. You can also split screens to show more views on one window, or change the size of each view. Check out this link for further information.
Description of Each View
- Report View
Report View shows all live reports, for example information of the competitor punching the intermediate radio control, the competitor finishing, etc. When the competitor finishes, his name, result and ranking at that time will be shown. You may select some information from that view to do live broadcasting. You can also click on "Setting" for additional settings, for example narrowing down the information to a specific class or changing font color by class.
- Rank Change View
Rank Change View shows the results at current time and information of competitors who have not finished yet. On the left side are the results of finished competitors, and on the right side are the start time of still-running competitors. You can find out on this screen who may make a new record. If no one has finished yet, nothing will be shown on this screen. You can also show this screen on an independent window by [Speaker]>[Rank Change View].
- Start List View, Result List
Start List and Result List can also be shown. If you double-click each row, that competitor's information will be shown. You can go to [Speaker]>[Personal Event Data (P)] to switch what to show on the list.
- Prize View
Prize View shows the prize winners per each class. If the prize-winners are already confirmed, it will show "Fixed", and if not, it will show the time of when it will be confirmed. The left-most column is the "Mark" column, which you can use for any purpose (e.g. Mark a "*" when diplomas are prepared, mark a "+" when commendation is done). Double-click the row to change the mark.
- Runner Rank View
Show this view, not by right-clicking the screen, but by going to [Speaker]>[Runner Rank View (K)]. This view shows the time of each runner punching the intermediate radio control and punching the finish control.
The time shown in black and blue represents the time of the runner punching the intermediate radio/finish control. The time of passing the latest control is shown in blue, and the time of passing other controls are shown in black. The time shown in gray represents the total time from start, and is shown when the runner has not passed the control yet.
Nothing will be shown on this view if no competitor has passed the intermediate radio/finish control.
Practicing Live Broadcast
If you have Mulka2 data of a past event, you can use it to practice live broadcast. Launch Mulka2, click "Other" and launch "Replay Tool." Select past event data and open it. The view will be like this:
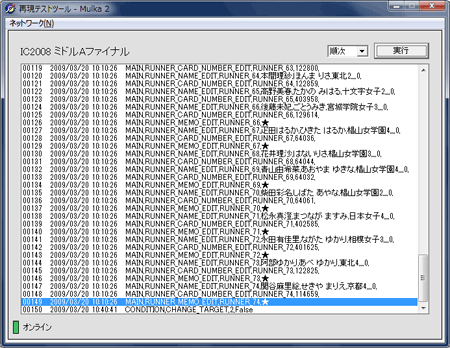
Next, launch Main Window. Set it to client mode and input "localhost" as IP address. Click OK, and you are ready.
The Replay Tool is a tool which does frame-by-frame playback of what happened in the past event. Select how much you proceed by one click, and click "Process." Then, the time on Mulka2 will proceed. Each row on the list refer to each thing which happened on the day of the event. You don't have to decode what's written on the list, but just click "Proceed" and check what happens on the Main Window.
Proceed until the first competitor finishes, and check the Main Window. You would see names of competitors on each screen of the Main Window.
Continue on clicking "Proceed," and make the view on Main Window change. You may proceed frame-by-frame by selecting "Step next," or proceed by 1/5/20 minutes by selecting so. Practice live broadcast as you proceed.
If you want to start over, click on Replay Tool's menu bar > [Network(N)] > [Disconnect(D)], and then [Network(N)] > [Connect(C)] > "OK". Then, go to the Main Window and go to menu bar > [Network(N)] > [Connect(C)] and connect to localhost.
You can do this using one PC or multiple PCs. If you want to practice by using multiple PCs, launch the Replay Tool on only one PC (PC1), and for other PCs, open the Main Window and input the IP address of PC1 instead of "localhost".
You may use the Replay Tool, not only for practicing live broadcast, but also for operation check of automatic printing of the result board.
Print Results for Result Board
You can automatically or manually print results for result board.
- Automatic Print
Mulka2 will print results automatically when the competitor punched the intermediate radio control or finish control. You can either print the result time only, or the time and his name.
Main Window > [Speaker(S)] > [Auto Print for Result Board (B)]
Select "Class" if you only want to print certain classes, and "Intermediate" if you only want to print results for certain controls.
On the right side, check style, printer and font. (河野注:styleの部分、Mulka2が翻訳されていません)
The "リザルトボード印刷(記録のみ)" style prints only the time. If you set the paper orientation to landscape, time will be printed on the upper-half part of the paper. If you set it to portrait, time will be printed on the top 1/3 of the paper. The "リザルトボード印刷(A4半分×3枚)" style prints the competitor's name, club and time on a separate sheet of paper, each on the top 1/3 of paper. The "リザルトボード印刷(とり式)" style prints the name and time side-by-side in one row, on the top 1/4 of paper.
When you have set everything, check the "Do Auto Print" box and start printing.
- Manual Print
You can also manually print results. You can always manually print, even when automatic print did not go well.
Open the competitor's info window by double-clicking his result. Click the "Print" button, select style (same as automatic print), and start printing.
There is another way of manual printing.
[Print(P)] > [Competitor Print(C)]
Select print style by selecting a drop-down list on the right side of the window. Right-click the Report View and select the result list. When you click the row of the competitor you want to print, you will see his competitor number in the right-bottom side of window. Then press Enter (or click the Print button).
Projection of Results
If you have a projector or a big LCD display, you can project the real-time results on the display.
Prepare a PC for projection. Connect the projector/display with the PC, and show the PC screen on the display. Next, open Mulka2 and launch "Other">"Large Screen." Input the server PC's IP address and click OK. It will be shown like the image below.
大型スクリーン速報ツール(画像)
Click "Start" to start projecting.
成績速報が表示された状態(画像)
You can choose from three types of content: Start List, Result List, and Real-Time. The first two shows the list itself. Real-Time mode shows the start list at first, but after a competitor passes the intermediate control or finish control, his result will be shown. Check how it would work by using the Replay Tool (details of the tool is written in the "Practicing Live Broadcast" of this page).
You can also control what to show on the display by using another PC. In this case, the projection PC has launched the Large Screen Tool from the first place. With the other PC, launch "Other">"Controller for large screen," and select mode.
Attention: If you plan to use the display outside, the screen may be too dim compared to the light outside, and hard to see.
Using the Intermediate Radio Control
If you input intermediate radio control results, that could be seen from each screen of the main window. There are three ways to input results: using the mobile phone, online control, and transceiver. In either cases, the information will be automatically shown on the screen once it is inputted. See the link for details.
Printing the Prize List and Diplomas
Anyone, including the live broadcaster, can print start list, result list or prize list, only if the printer is connected to the PC. Check this [[link] for details.