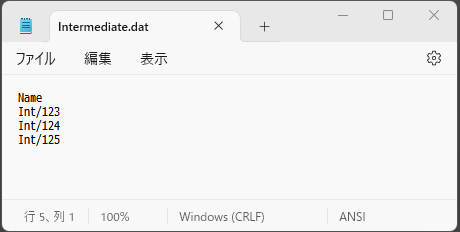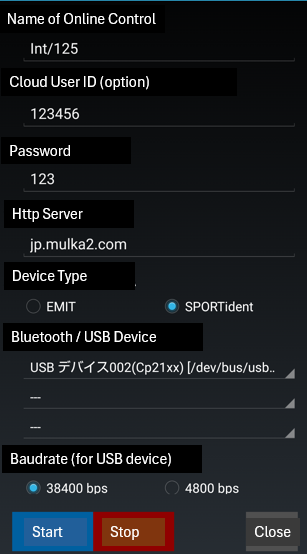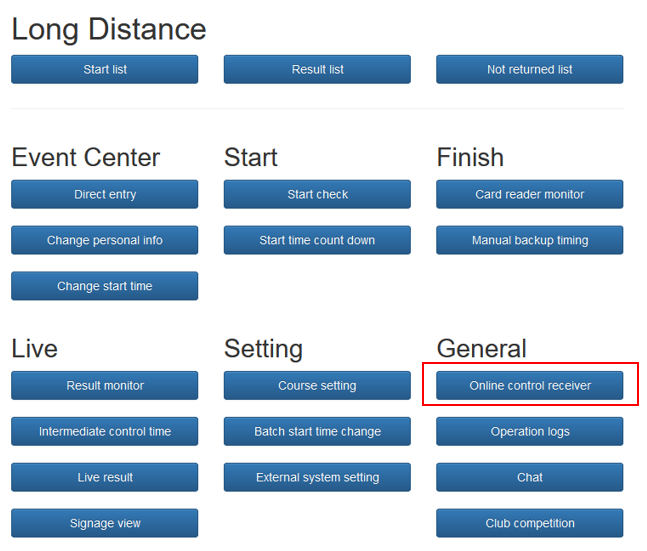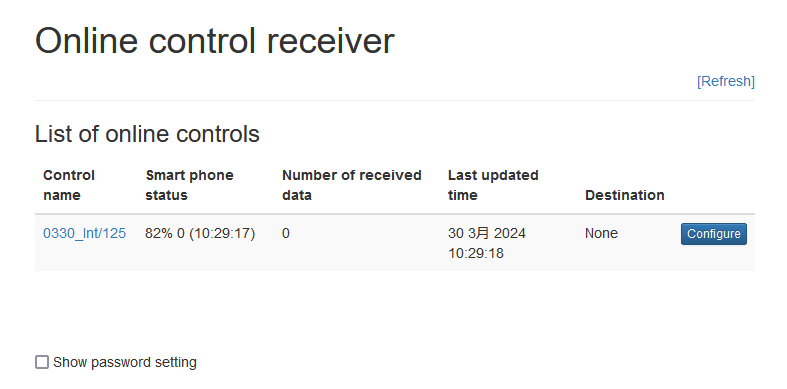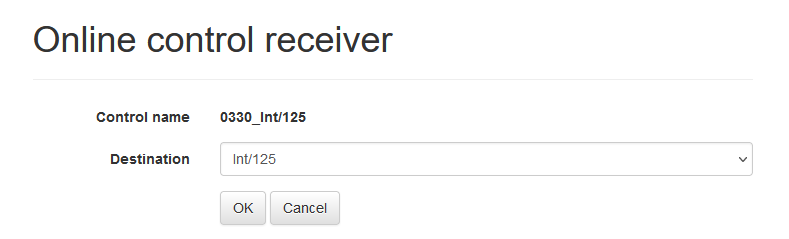Intermediate Control: Difference between revisions
No edit summary |
No edit summary |
||
| (4 intermediate revisions by the same user not shown) | |||
| Line 10: | Line 10: | ||
"Intermediate.dat" is a data file that defines names of intermediate controls. This file is needed for both individual race and relay. You create this file by a text editor (ex. Notepad). In the first row, write "Name", and in the second row and so on, write the name you want to call the intermediate controls. You can freely decide the names.<br/> | "Intermediate.dat" is a data file that defines names of intermediate controls. This file is needed for both individual race and relay. You create this file by a text editor (ex. Notepad). In the first row, write "Name", and in the second row and so on, write the name you want to call the intermediate controls. You can freely decide the names.<br/> | ||
[[File:intermediate01.png]] | [[File:intermediate01.png|upright=1.5|thumb|none|Intermediate.dat]] | ||
Next, create a data file that defines which class uses which intermediate control. Create "Class.dat" if the race style is individual race, and "RelayClass.dat" if it is relay. The first row is the header row, so add columns with "Intermediate:1" "Intermediate:2" "Intermediate:3", etc. The number of columns refer to the class that has the most intermediate controls. For example, in the example above, ME class has 3 intermediate controls so create columns until "Intermediate:3."<br/> | Next, create a data file that defines which class uses which intermediate control. Create "Class.dat" if the race style is individual race, and "RelayClass.dat" if it is relay. The first row is the header row, so add columns with "Intermediate:1" "Intermediate:2" "Intermediate:3", etc. The number of columns refer to the class that has the most intermediate controls. For example, in the example above, ME class has 3 intermediate controls so create columns until "Intermediate:3."<br/> | ||
From the second row and so on, write the names of intermediate controls for each class. Create a row for each class, and write the intermediate controls that that class uses. In the example above, you write like the image below.<br/> | From the second row and so on, write the names of intermediate controls for each class. Create a row for each class, and write the intermediate controls that that class uses. In the example above, you write like the image below.<br/> | ||
[[File:intermediate02.png]]<br/> | [[File:intermediate02.png|upright=1.5|thumb|none|Class.dat]]<br/> | ||
If there is a class which does not use intermediate controls, just write the class names and other necessary info, and leave the columns that define the intermediate controls. | If there is a class which does not use intermediate controls, just write the class names and other necessary info, and leave the columns that define the intermediate controls. | ||
| Line 20: | Line 20: | ||
===Data transmission=== | ===Data transmission=== | ||
Place a main station (SPORTident) or online control (EMIT) with RS-232C for intermediate control, along with a smartphone. | Place a main station (SPORTident) or online control (EMIT) with RS-232C/USB for intermediate control, along with a smartphone. | ||
A dedicated android application must be installed on the smartphone. | A dedicated android application 'Online Control Reader' must be installed on the smartphone. | ||
Please download the app from [[Download|Download]]. | Please download the app from [[Download|Download]]. | ||
The main station and other devices are connected to the smartphone using a USB OTG cable. | |||
When the Android app is launched, a screen similar to the one below will appear, so enter the information and tap the Start button. | |||
Make sure that the card number appears on the screen when you punch in the main station or online control.<br/> | |||
[[File:intermediate03.png|upright=1.5|thumb|none|Android app 'Online Control Reader']]<br/> | |||
Next, tap the Online control receiver in the Cloud Services menu.<br/> | |||
[[File:intermediate04.png|upright=1.5|thumb|none]]<br/> | |||
If the Android application is running properly, a list of running Android applications will appear as 'List of online controls'. | |||
If you did not correctly enter the cloud user ID and password in the Android application, check the Show password setting and enter the string that combines the cloud user ID and password entered in the Android application into one string.<br/> | |||
[[File:intermediate05.png|upright=1.5|thumb|none]]<br/> | |||
Tap Configure on the right side of the list of online controls, and on the screen that appears, link the intermediate control defined in Intermediate.dat with the Android app data.<br/> | |||
[[File:intermediate06.png|upright=1.5|thumb|none]]<br/> | |||
Latest revision as of 10:52, 30 March 2024
Summary
There are three ways to use intermediate control. 1. Using an online control 2. Using a mobile phone 3. Using a transceiver If you possess an online control and the connection is fine, an online control is recommended. If you do not possess an online control, use a mobile phone. If the connection is bad, use a transceiver.
Creating .dat Files
Before using, you have to create 2 files and input some data. If the race style is individual race, you have to create "Intermediate.dat" and "Class.dat". If the race style is relay, you have to create "Intermediate.dat" and "RelayClass.dat".
"Intermediate.dat" is a data file that defines names of intermediate controls. This file is needed for both individual race and relay. You create this file by a text editor (ex. Notepad). In the first row, write "Name", and in the second row and so on, write the name you want to call the intermediate controls. You can freely decide the names.
Next, create a data file that defines which class uses which intermediate control. Create "Class.dat" if the race style is individual race, and "RelayClass.dat" if it is relay. The first row is the header row, so add columns with "Intermediate:1" "Intermediate:2" "Intermediate:3", etc. The number of columns refer to the class that has the most intermediate controls. For example, in the example above, ME class has 3 intermediate controls so create columns until "Intermediate:3."
From the second row and so on, write the names of intermediate controls for each class. Create a row for each class, and write the intermediate controls that that class uses. In the example above, you write like the image below.
If there is a class which does not use intermediate controls, just write the class names and other necessary info, and leave the columns that define the intermediate controls.
When you finish creating these two files, launch the main window and check if it is set correctly. Right-click on the window, and change the view to "Intermediate time list" if it is individual race, or "Relay result list" if it is relay. When you are using the Intermediate Time List, see if you can select the right class and intermediate controls. When you are using the Relay Result List, put a checkbox in the "Intermediate" checkbox, and see if the intermediate controls information are shown.
Data transmission
Place a main station (SPORTident) or online control (EMIT) with RS-232C/USB for intermediate control, along with a smartphone. A dedicated android application 'Online Control Reader' must be installed on the smartphone. Please download the app from Download.
The main station and other devices are connected to the smartphone using a USB OTG cable.
When the Android app is launched, a screen similar to the one below will appear, so enter the information and tap the Start button.
Make sure that the card number appears on the screen when you punch in the main station or online control.
Next, tap the Online control receiver in the Cloud Services menu.
If the Android application is running properly, a list of running Android applications will appear as 'List of online controls'.
If you did not correctly enter the cloud user ID and password in the Android application, check the Show password setting and enter the string that combines the cloud user ID and password entered in the Android application into one string.
Tap Configure on the right side of the list of online controls, and on the screen that appears, link the intermediate control defined in Intermediate.dat with the Android app data.